WordPress is a very powerful CMS with great functionality and extensibility that can allow you to do nearly anything you want. Creating an online store is also among the wide range of goals you are able to achieve with this CMS.
WordPress itself does not come with a marketplace feature, but it can be enhanced and perfected by a large number of eCommerce plugins available.
Among the many plugins is WooCommerce.
WooCommerce is preferred among other plugins because of its ease of use and powerful features. Developed by a highly professional team, the free plugin now has over 5.6 million downloads.
This article will help beginners install WooCommerce, configure an online store on WordPress, and start selling online successfully. We will consider that you already have a registered domain name and have a good web hosting package (with an auto script installer included) before starting with this process.
Install WooCommerce
Before installing WooCommerce, you need to follow our tutorial to install WordPress on your server. Whether you are using Linux or Windows hosting, you can find the solution. But as WordPress runs much better with Linux servers, we would suggest you to choose a Linux hosting plan if you haven’t made the decision.
When you have logged into the new site and located in the Dashboard, go to Plugins > Add New, and fill in WooCommerce in the “Search Plugins” search box. Wait for the results to come out, find WooCommerce, and click on the “Install Now” button next to it. Now WordPress will download and install the plugin automatically.
When the installation is completed, click on the “Activate Plugin” button to get WooCommerce activated. Now you will be prompted to install WooCommerce pages. If you have not installed any page manually before, you’d better click on the button to install the necessary pages like Checkout and Cart to get the plugin running.
Configure WooCommerce
You have many things to do in this step because how your set up WooCommerce will have significant influences on how your store functions and how you can manage your store. Therefore, you now should go to WooCommerce > Settings to give configurations. In below, we will talk about how to set WooCommerce up side by side.
General Settings
The general settings cover 3 aspects – the general options, currency options and styles. For the General Options, you can set the base location, select the target countries, choose whether to enable store notice, and set up the API. If you want to sell your products to specific countries, you can just choose the ones with your target market.
In the Currency Options, you can set the currency displayed on your store and decide the position where the currency is placed. For other options, our advice is to keep the default value.
In terms of the Styles and Scripts, you are able to style the borders, buttons, price labels, and so on. There is built-in styling, so if you are not familiar enough, you can ignore the styles. The default color scheme also looks good. Besides, WooCommerce allows you to enable Lightbox effect which brings a better browsing experience by serving visitors with bigger images when they click on your product images, without leaving their current page.
Product Settings
Next to the General tab is Products where you are allowed to customize the settings for your products and inventory. On this page, you should configure the following aspects.
Product Listings. You can select the shop page, the default display of shop page and category, and the default way for sorting products. All options can be decided according to your own preference.
Product Data. Simply choose the unit of weight and dimensions, and check the box of the options that you like for product ratings.
Product Image Sizes. This part is easy to deal with, and the point that you should pay much attention is that if you change the default values, you have to regenerate all thumbnails to make the changes valid. To set up WooCommerce quickly, you may not touch the values and go back to customize them later.
Downloadable Products. This section is designed for selling e-books, files and some other virtual products. The options are quite easy to deal with.
Inventory management. You should enable stock management because you must know how many products left for sale, which helps you implement the inventory in time. When some products are in the status of low stock or no stock, WooCommerce will send you email notifications. For the “Hold Stock”, you can set a period of time during which the stock will be held for unpaid orders.
Configure Permalinks
You may have noticed on the Products settings page that there is a link saying “product permalinks”. Clicking on the link you get to the settings of the WordPress permalinks. You can see on the page that the permalinks are well structured so that the product permalinks would not conflict with the permalinks of other parts on your site.
Not many things need to customize here because most of the default settings are good and smart enough. What we suggest you to make a change is the “Product permalink base” where we prefer to choose “Product” which seems cleaner and more readable.
Tax Settings
Back to the settings of WooCommerce, what you need to handle now is the tax. This step is a little bit complex, so you need to be careful. Firstly, you need to check the box for “Enable tax and tax calculation”. Secondly, choose whether to enter prices with tax, which will have large impact on the way you input prices when adding products. You should always remember your choice made here. Other settings depend on your own options. Remember that you must define the tax rates for all the tax classes available for your store.
Checkout Settings
How to set up the checkout can have a large influence on the user experience. WooCommerce offers a series of settings which allow you to optimize the checkout process, and you have to handle the following aspects. For the other sections about checkout that are not mentioned below, keeping the default setting is enough.
Checkout Process. If you have a coupon system to promote your products, you can enable the use of coupons to allow consumers to apply coupons for a reduction. Guest checkout is convenient so that you can decide whether to enable the function by yourself. As for secure checkout, we would strongly suggest you to enable it if you have installed an SSL certificate for the sake of the safety of consumers’ private information.
Payment Gateways. There is a list of all the installed gateways. You can choose the default one that consumers can use to make payments, and adjust the order of the gateways in the frontend by dragging and dropping them in the list. Clicking on the “Settings” button, you will be able to configure and set the gateways up.
Shipping Settings
It is easy to set up shipping because WooCommerce has done many basic jobs for you, so you just need to change some settings that are not suitable to your demands. What you have to pay attention are the shipping methods. You can use flat rate to simplify the calculation of shipping fee, configure free shipping by choosing the requirements, and get many other methods. Only when you have configured methods you want to apply up, can they be put into use.
Accounts Settings
There is nothing hard to decide in this section. The registration options, the accounts pages, and the endpoints are all easy to understand so that you can accomplish the settings of them within one minute. When we entered in WooCommerce for the first time, we didn’t change anything on the page.
Email Settings
The email settings include a wide range of options related to the email sender and template, the notifications for a new order, processing order, completed order, customer invoice, customer note, new account creation and password resetting. You must customize the options one by one to create a complete email notification system for your store. The settings may need some time, but they are necessary if you want your store to leave consumers an impression of professionalism.
Add Products to Your Store
As the basic settings are all ready, now you can start adding products to your store for selling. All the elements related to products and categories are categorized under the Products menu. To add your first product, click on the “Add Product” link to create and configure an item.
Product name and description
Enter the product name in the “Product Name” box, and then add a detailed description in the large box below the product name. In the description, you can insert images, videos and links to enrich the content and to persuade people to buy the product.
Permalinks
Product permalinks are important because they are the unique addresses for your products. A good structure of permalinks helps people remember products easily and makes it easier for search engines to understand the products, too. We have configured the permalink structure before, so now we only need to make changes to a small part.
Product data
All other information about the product should be implemented in the Product Data section. Here, you have to select the product type according to the real condition of your product and deal with the following parts.
General. This tab includes the SKU (stock-keeping unit) of the product, the regular price of it, the sale price, and the taxes. Note that the sale price can be scheduled by clicking the “Schedule” link, which means that you can make the sale price to be available for a certain period of time as you want.
Inventory. This tab enables you to allow stock management on a single product, to set the stock status, and to allow individual selling. Individual selling is important to reserve stock in the event of big sales when some people may buy many of this product at one time.
Shipping. We have configured the general shipping settings before, and the shipping options displayed now are the detailed information about the individual product. You are required to fill in the weight and dimensions of the product so that the total shipping fee of an order can be calculated later.
Linked products. Sometimes you may want to promote other products instead of recommending consumers to buy the product they are currently viewing. In this case, you can set up-sells for the product. You can also set cross-sells which will display on the cart page as recommendations.
Short description
Short description is optional, but we would advise you to create one with short but attractive sentences or phrases. In most cases, the short description is what attracts people to view the details of a product. You can describe the highlights of a product or its clear target market in the short description.
Product category
Having categories helps you group products easily, and makes it quicker and easier for consumers to locate the products they want. Therefore, you should select a category for every product, which can be done by checking a category in the list or create a new category. If you want to add a category, just click on the creation link and enter the category name.
Add product gallery images and featured image
By clicking on the link under Product Gallery, you can upload images of the product or choose images for it in the media library, and then add them to the gallery of the product. For uploading new images, you only need to drag and drop the images to the screen.
Another image you should take care of is the featured image which will display in the list of products. To add a featured image, click on the “Set featured image” link and select/upload an image in the media library.
Schedule Products
You may encounter the case that you want a product to be released on a certain date. At this time, you can make use of the built-in scheduling functionality in WordPress. Just like scheduling a post, you need to edit the time and date for publishing, and then save the change. After this is done, do not forget to publish the product.
Create and Manage the Coupon System
After talking about adding products, we want to discuss the management of coupons. To be mature, your online store should include a reasonable coupon system which helps increase sales and bring consumers if set up smartly. Now we show you how to add a coupon.
Add a coupon
When you click on the Coupons under WooCommerce in the menu of the dashboard, you get to the Coupons page which displays all the available coupons. To add a new one, you need to click on the icon saying “Add Coupon”.
On the “Add New Coupon” page, you need to enter the coupon code at first, and then configure the coupon data. The general information is about the discount type (which you can choose from cart discount and product discount), the amount of coupon, whether the coupon allows free shipping, and the expiry date.
The usage restriction settings allow you to confirm the conditions for using the coupon. For instance, you can set the minimum spend below which the coupon cannot be applied, decide whether to apply the coupon to sale items, and select or exclude some certain products or categories.
For usage limits, you can set the limit of the total number of the coupon, and how many times one user can use the coupon. After finishing this part, do not forget to click on the “Publish” button to make the coupon valid.
Manage Coupons
Back to the Coupons page, you can see the new coupon created before listed. In the list include the code, coupon type, product IDs, how many coupons are used, and the expiry date. If anything is not right, just click on the code to edit the coupon. For those coupons that you’d like to remove, move your mouse on the code and then click on the red “Trash” link.
Change the Look of Your Store
The default WordPress theme can meet the basic needs of selling, but some people may prefer to use a professional WooCommerce theme right designed for selling online. You can choose a free one and customize it, or you may also purchase a premium one if there is enough budget.
In our opinion, if you just want to own a small store, using a free theme is powerful enough. Therefore, we installed a free theme named Virtue right from the dashboard and customized it to make it special and functional. If you are going to do the same thing, you should go to Appearance > Themes, search and 1-click install a theme, and then click on the “Customize” button on the theme to start customization.
On the customization page, you can change everything as you like, such as the background image, the header image, the display of widgets, color schemes, and so on. Just have a try to find the best match for your store.
There you go. Now you can set up your store and start selling with no hassle. If you cant figure it out, contact us immediately, and our team will be happy to help set you.





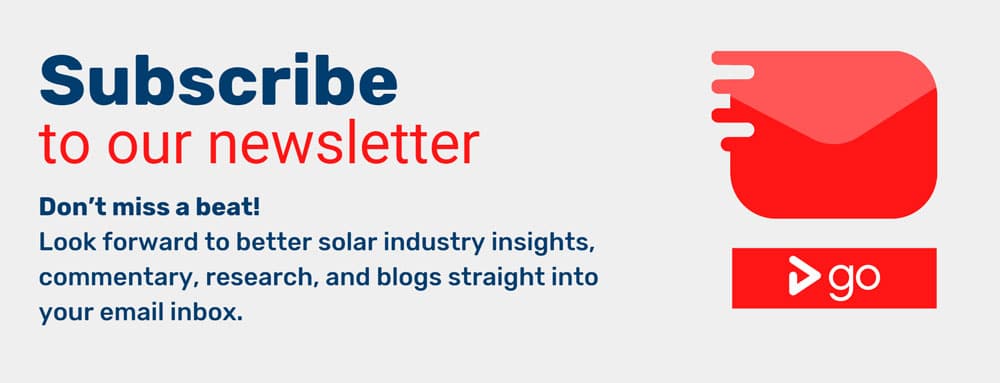






Comments